Cambridge University Libraries: Deposit Service
Duration: 6 mins 37 secs
Share this media item:
Embed this media item:
Embed this media item:
About this item
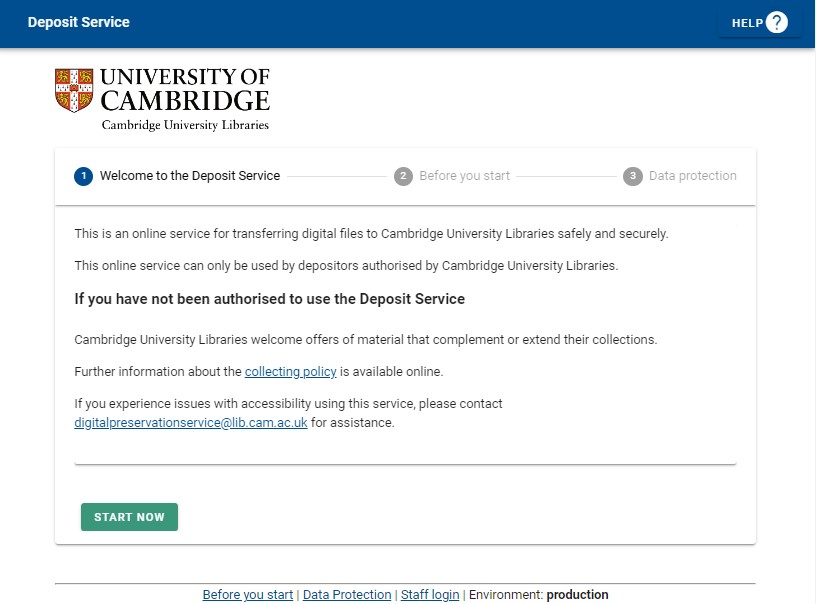
| Description: | A demonstration video showing how to use Cambridge University Libraries' Deposit Service to transfer digital files to the libraries. |
|---|
| Created: | 2023-06-09 15:12 |
|---|---|
| Collection: | Digital Preservation |
| Publisher: | University of Cambridge |
| Copyright: | Natalie Adams |
| Language: | eng (English) |
| Distribution: |
World
|
| Keywords: | Digital Preservation; archives; collections; born-digital archives; Deposit Service; |
| Explicit content: | No |
| Aspect Ratio: | 4:3 |
| Screencast: | Yes |
| Bumper: | UCS Default |
| Trailer: | UCS Default |
| Abstract: | Covers:
1) where to find help using the service 2) preparing content for the Deposit Service 3) an introduction to the service 4) how to sign in 5) how to upload files 6) reviewing files uploaded 7) signing out |
|---|---|
Transcript
Transcript:
Welcome to this demonstration of Cambridge University Libraries Deposit Service, which has been developed by the Library's digital preservation programme.
1st I'll show you where you can find documentation and help.
There is a link at the top right hand corner of every screen on the site.
Follow this and you'll see a link to documentation for depositors using the deposit service.
This takes you to the library's website and the first page gives you an introduction to the service.
Down the left hand side you'll see links to other sections of the documentation.
In the first section about preparing content for the deposit service, you'll find guidance about preparing your files for transfer to the library. This is important because there are there are a couple of steps that you need to take before you can start to use the deposit service. Firstly, any directories containing files and subdirectories need to be compressed before they can be uploaded in the first section you'll see a link to guidance to help you.
Do this whether you're using a Mac or a PC.
Secondly, it's very helpful for you to provide information about the files and directories you're sending to the library at the bottom of this page, you'll find links to spreadsheet templates that you can use to prepare this information.
We'll now go back to the deposit service and return to the welcome screen.
It provides key information and explains that the deposit service is an online service for transferring digital files to Cambridge University Libraries safely and securely.
It's important to note that you need to be authorised to make use of this service. This will usually mean that you've been in touch with with a member of the library staff who's invited you to send files to the library.
Click start now to move to the next screen.
You're now prompted to check that you are ready to transfer your material, that you know which files you will transfer, and that you've prepared a list, ideally using one of our spreadsheet templates that you can upload with the files.
Click continue.
The next screen provides an overview of data protection. It explains how your personal data is used and that it's legitimate for you to transfer files containing personal data about other people to the library.
This is because Cambridge University libraries preserves its collections for long term public benefit and there are safeguards in data protection legislation for archiving in the public interest.
Click continue.
We are now at the sign in screen.
There is no need for you to remember a username or password to use the deposit service, you can use your e-mail address to request a new sign in code at anytime.
Enter your e-mail address here and click send me a sign in code.
If you are registered to use the service within a couple of minutes, you'll receive a message letting you know that you've got a six figure sign in code. I'll enter mine here.
And click continue.
The first time you use the deposit service at this point you will see a message letting you know that your account has been activated and asking you to contact the library to confirm this.
When you next log in, you'll see a deposit area like this one. It's a location for you to upload your files, click the green arrow at the right hand side of the screen.
Then select files for upload.
And the green add files button.
Here are the sample files, I'm going to upload to the deposit service, you'll see that there's a compressed file here - I mentioned earlier that the deposit service cannot accept directories, so you need to create create compressed files to send them to the library- and I've also got a selection of individual files, including a spreadsheet with information about the files I'm sending.
I can select all of these, click open.
And then upload.
The deposit service first creates checksums for the files uploaded. A checksum for a file is like a digital fingerprint and it can be used to know that a file has been correctly received and transferred successfully to preservation storage. When the files have uploaded, click done.
You can see a list of the files you've transferred on the screen. Click any of the column headers to sort them into a different order.
You can keep repeating the process of selecting different files and uploading them to the deposit service as needed. If you are uploading large files, it is worth noting that the speed of your Internet connection will have an impact on the time taken to upload. It may be easier to work in small batches.
If you realise you've uploaded a file that you didn't want to transfer to the library, you can remove it with the red cross at the right hand side of the screen.
And you'll see the file has disappeared.
When you've finished unloading all your files, you may wish to take a screenshot which you can use as a record of the files you've transferred to the library. If you need to, you can expand the list of files visible on the screen.
Once you've finished uploading files, please get in touch with the library and let us know that you finished and then at the end of your session, simply click the sign out button at the left hand side.
Thanks for watching.
1st I'll show you where you can find documentation and help.
There is a link at the top right hand corner of every screen on the site.
Follow this and you'll see a link to documentation for depositors using the deposit service.
This takes you to the library's website and the first page gives you an introduction to the service.
Down the left hand side you'll see links to other sections of the documentation.
In the first section about preparing content for the deposit service, you'll find guidance about preparing your files for transfer to the library. This is important because there are there are a couple of steps that you need to take before you can start to use the deposit service. Firstly, any directories containing files and subdirectories need to be compressed before they can be uploaded in the first section you'll see a link to guidance to help you.
Do this whether you're using a Mac or a PC.
Secondly, it's very helpful for you to provide information about the files and directories you're sending to the library at the bottom of this page, you'll find links to spreadsheet templates that you can use to prepare this information.
We'll now go back to the deposit service and return to the welcome screen.
It provides key information and explains that the deposit service is an online service for transferring digital files to Cambridge University Libraries safely and securely.
It's important to note that you need to be authorised to make use of this service. This will usually mean that you've been in touch with with a member of the library staff who's invited you to send files to the library.
Click start now to move to the next screen.
You're now prompted to check that you are ready to transfer your material, that you know which files you will transfer, and that you've prepared a list, ideally using one of our spreadsheet templates that you can upload with the files.
Click continue.
The next screen provides an overview of data protection. It explains how your personal data is used and that it's legitimate for you to transfer files containing personal data about other people to the library.
This is because Cambridge University libraries preserves its collections for long term public benefit and there are safeguards in data protection legislation for archiving in the public interest.
Click continue.
We are now at the sign in screen.
There is no need for you to remember a username or password to use the deposit service, you can use your e-mail address to request a new sign in code at anytime.
Enter your e-mail address here and click send me a sign in code.
If you are registered to use the service within a couple of minutes, you'll receive a message letting you know that you've got a six figure sign in code. I'll enter mine here.
And click continue.
The first time you use the deposit service at this point you will see a message letting you know that your account has been activated and asking you to contact the library to confirm this.
When you next log in, you'll see a deposit area like this one. It's a location for you to upload your files, click the green arrow at the right hand side of the screen.
Then select files for upload.
And the green add files button.
Here are the sample files, I'm going to upload to the deposit service, you'll see that there's a compressed file here - I mentioned earlier that the deposit service cannot accept directories, so you need to create create compressed files to send them to the library- and I've also got a selection of individual files, including a spreadsheet with information about the files I'm sending.
I can select all of these, click open.
And then upload.
The deposit service first creates checksums for the files uploaded. A checksum for a file is like a digital fingerprint and it can be used to know that a file has been correctly received and transferred successfully to preservation storage. When the files have uploaded, click done.
You can see a list of the files you've transferred on the screen. Click any of the column headers to sort them into a different order.
You can keep repeating the process of selecting different files and uploading them to the deposit service as needed. If you are uploading large files, it is worth noting that the speed of your Internet connection will have an impact on the time taken to upload. It may be easier to work in small batches.
If you realise you've uploaded a file that you didn't want to transfer to the library, you can remove it with the red cross at the right hand side of the screen.
And you'll see the file has disappeared.
When you've finished unloading all your files, you may wish to take a screenshot which you can use as a record of the files you've transferred to the library. If you need to, you can expand the list of files visible on the screen.
Once you've finished uploading files, please get in touch with the library and let us know that you finished and then at the end of your session, simply click the sign out button at the left hand side.
Thanks for watching.

