Accessing MMLL Library print materials: Click & Collect
Duration: 6 mins 5 secs
Share this media item:
Embed this media item:
Embed this media item:
About this item
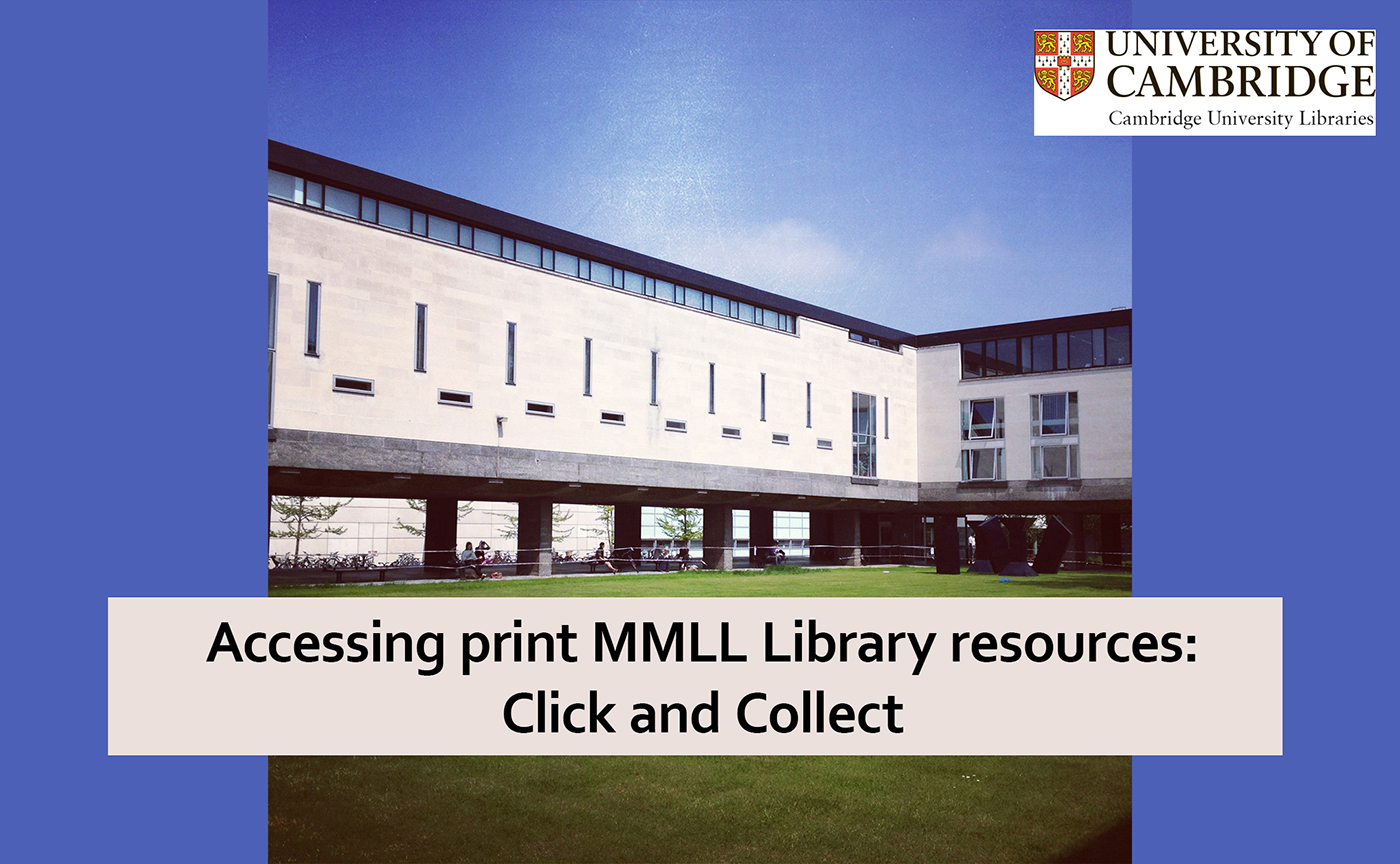
| Description: | Learn how to access the MMLL Library print materials by using the iDiscover search engine and the MMLL Library Click & Collect service. |
|---|
| Created: | 2021-01-18 17:16 |
|---|---|
| Collection: | MMLL Library: videos and tutorials |
| Publisher: | University of Cambridge |
| Copyright: | MMLL Library |
| Language: | eng (English) |
| Distribution: |
World
|
| Explicit content: | No |
| Aspect Ratio: | 4:3 |
| Screencast: | Yes |
| Bumper: | UCS Default |
| Trailer: | UCS Default |
| Abstract: | Useful links:
iDiscover - https://idiscover.lib.cam.ac.uk MMLL LibGuide - https://libguides.cam.ac.uk/languages 00:00 Introduction 00:32 Searching for a book in iDiscover 01:34 Checking the availability 02:38 Booking the Click&Collect appointment 03:22 Copying the details from iDiscover into the booking form 04:31 MMLL Library loan limit 04:41 "Request" button: for the University Library only 05:37 Contacting the MMLL Library |
|---|---|
Transcript
Transcript:
00:00
Hello and welcome to the short video tutorial on accessing the
00:04
print resources located in the Modern and Medieval Languages
00:07
and Linguistics library by using the iDiscover search
00:10
engine and the MMLL library Click and Collect service.
00:14
In this short tutorial, we will go step by step through the
00:18
process of finding a book or a DVD in iDiscover and ordering it
00:22
with Click and Collect. I will also explain the difference
00:26
between the University library Click and Collect service and
00:29
the MMLL Library Click and Collect service. For the purposes
00:32
of this tutorial, I am already logged in into iDiscover using
00:36
my Raven login and password. Let's also say I already know
00:40
which book or DVD I want.
00:43
So the first thing I'm doing is searching for the book in
00:47
iDiscover. If I want to get the book specifically from the MMLL
00:51
Library, I can choose Modern and Medieval Languages and
00:54
Linguistics straight away from the drop down list on the right.
00:59
But I can also select "All libraries", so that I can see
01:03
if any ebooks are available, or whether the book is
01:06
available in other libraries. So for example, when I search
01:10
for the "Europe after empire: decolonisation, society and
01:13
culture" book, I can see already that two versions of
01:16
this record exist in iDiscover. So you can see
01:20
there is an ebook and there is a print copy.
01:24
Let's say I want to read the print copy. I click on the
01:27
record, look through the list and look for the Modern and
01:32
Medieval Languages and Linguistics Library. Here it is
01:34
important to look at the information just under the name
01:38
of the library. In this case we can see "one copy, one available,
01:42
zero requests". This means that there is one copy in this
01:46
library and it is actually in the library and not on loan. If
01:50
it was saying "one copy zero available", it would mean that
01:54
the book is not in the library. It could be on loan or
01:58
unavailable. Similarly, if it would say "Reference only", you
02:01
can't borrow it via Click and Collect. So if you experience
02:04
any problems like this, please don't hesitate to contact us and
02:08
we will make the material you need accessible for you. But
02:11
this is just a small tip to carefully read all details about
02:15
material you need in iDiscover to make sure that you can
02:19
actually order it for Click and Collect. So in the case of
02:22
"Europe after empire" we can clearly see that the copy is
02:26
available so we can order it for
02:28
Click and Collect. And I do so by copying the
02:32
information from iDiscover
02:35
into the booking form for Click and Collect.
02:38
You can find the link to the booking form on the main page of
02:43
the MMLL Library website or on the main page of the Languages
02:47
LibGuide. I would recommend checking the Languages LibGuide
02:50
as it contains a lot of useful information about the library,
02:54
language resources, e-resources and study support you can get.
02:57
The link to the Click and Collect booking calendar is
03:00
located on the main page or under the "Welcome to 2020/21"
03:04
tab. I click on the link and scroll down to the calendar to
03:09
book my appointment.
03:11
As you can see at the moment, there are more slots for Click
03:15
and Collect appointments available. Let's say I want to
03:17
book a 3:00 PM appointment on
03:19
Friday. I click on the slot and
03:22
begin registration. I need to put my name, phone number, and
03:27
other details important for booking the appointment. I also
03:30
need to choose the library that I'm ordering the book from. In
03:34
our case, the MMLL Library, and then I copy the details of the
03:39
books or DVDs I want to order from iDiscover into the
03:43
relevant fields. As you can see, you can order and you can
03:47
copy the details of several items into the form.
03:52
So I'm copying the title, author and the classmark; and the classmark
03:56
I can find in the item description to the right of the
04:01
location of the item. In our case it is Z4.Q.38. After
04:06
I have copied the details of all the items I want to order, I
04:11
agree with the terms and conditions and click "Register".
04:14
And it's all done! All I need is to read the confirmation email
04:18
carefully as it will tell me the location of the designated
04:22
collection point, and come at the date and time of my
04:26
appointment to receive the books that the MMLL librarians have
04:29
already prepared for me. Please remember that the loan limit for
04:33
our library is 10 items, so make sure you return the items that
04:37
you no longer need by using one of the return boxes located on
04:41
Sidgwick site. If you have been using the Click and Collect
04:44
services at the University Library you will notice that
04:48
there is a difference between our ways of ordering or
04:52
requesting the books for Click and Collect. Let's say I want to
04:56
borrow "The Bloomsbury companion to phonetics" from the MMLL
04:59
library. I perform the search for it in iDiscover, and if I
05:03
click on the print copies
05:05
record. I can see it being available both in the University
05:09
Library and the MMLL Library. When I am logged in into iDiscover, I
05:14
can also see the "Request" button appearing. This button at the
05:18
moment works only for requesting the items from the University
05:21
Library, so if you click on it, you can clearly see that the
05:26
pick up location is always the University Library. To collect
05:29
the materials from the MMLL library, you need to use the
05:33
booking form and copy and paste
05:35
the details into the form. We hope to record more tutorials
05:39
like this in the future, but if you have any questions about the
05:44
library services or accessing the materials in the meantime,
05:47
please contact us by email: library@mmll.cam.ac.uk. We
05:51
will happily do a one-to-one virtual session with you and
05:55
answer all of your questions.
Hello and welcome to the short video tutorial on accessing the
00:04
print resources located in the Modern and Medieval Languages
00:07
and Linguistics library by using the iDiscover search
00:10
engine and the MMLL library Click and Collect service.
00:14
In this short tutorial, we will go step by step through the
00:18
process of finding a book or a DVD in iDiscover and ordering it
00:22
with Click and Collect. I will also explain the difference
00:26
between the University library Click and Collect service and
00:29
the MMLL Library Click and Collect service. For the purposes
00:32
of this tutorial, I am already logged in into iDiscover using
00:36
my Raven login and password. Let's also say I already know
00:40
which book or DVD I want.
00:43
So the first thing I'm doing is searching for the book in
00:47
iDiscover. If I want to get the book specifically from the MMLL
00:51
Library, I can choose Modern and Medieval Languages and
00:54
Linguistics straight away from the drop down list on the right.
00:59
But I can also select "All libraries", so that I can see
01:03
if any ebooks are available, or whether the book is
01:06
available in other libraries. So for example, when I search
01:10
for the "Europe after empire: decolonisation, society and
01:13
culture" book, I can see already that two versions of
01:16
this record exist in iDiscover. So you can see
01:20
there is an ebook and there is a print copy.
01:24
Let's say I want to read the print copy. I click on the
01:27
record, look through the list and look for the Modern and
01:32
Medieval Languages and Linguistics Library. Here it is
01:34
important to look at the information just under the name
01:38
of the library. In this case we can see "one copy, one available,
01:42
zero requests". This means that there is one copy in this
01:46
library and it is actually in the library and not on loan. If
01:50
it was saying "one copy zero available", it would mean that
01:54
the book is not in the library. It could be on loan or
01:58
unavailable. Similarly, if it would say "Reference only", you
02:01
can't borrow it via Click and Collect. So if you experience
02:04
any problems like this, please don't hesitate to contact us and
02:08
we will make the material you need accessible for you. But
02:11
this is just a small tip to carefully read all details about
02:15
material you need in iDiscover to make sure that you can
02:19
actually order it for Click and Collect. So in the case of
02:22
"Europe after empire" we can clearly see that the copy is
02:26
available so we can order it for
02:28
Click and Collect. And I do so by copying the
02:32
information from iDiscover
02:35
into the booking form for Click and Collect.
02:38
You can find the link to the booking form on the main page of
02:43
the MMLL Library website or on the main page of the Languages
02:47
LibGuide. I would recommend checking the Languages LibGuide
02:50
as it contains a lot of useful information about the library,
02:54
language resources, e-resources and study support you can get.
02:57
The link to the Click and Collect booking calendar is
03:00
located on the main page or under the "Welcome to 2020/21"
03:04
tab. I click on the link and scroll down to the calendar to
03:09
book my appointment.
03:11
As you can see at the moment, there are more slots for Click
03:15
and Collect appointments available. Let's say I want to
03:17
book a 3:00 PM appointment on
03:19
Friday. I click on the slot and
03:22
begin registration. I need to put my name, phone number, and
03:27
other details important for booking the appointment. I also
03:30
need to choose the library that I'm ordering the book from. In
03:34
our case, the MMLL Library, and then I copy the details of the
03:39
books or DVDs I want to order from iDiscover into the
03:43
relevant fields. As you can see, you can order and you can
03:47
copy the details of several items into the form.
03:52
So I'm copying the title, author and the classmark; and the classmark
03:56
I can find in the item description to the right of the
04:01
location of the item. In our case it is Z4.Q.38. After
04:06
I have copied the details of all the items I want to order, I
04:11
agree with the terms and conditions and click "Register".
04:14
And it's all done! All I need is to read the confirmation email
04:18
carefully as it will tell me the location of the designated
04:22
collection point, and come at the date and time of my
04:26
appointment to receive the books that the MMLL librarians have
04:29
already prepared for me. Please remember that the loan limit for
04:33
our library is 10 items, so make sure you return the items that
04:37
you no longer need by using one of the return boxes located on
04:41
Sidgwick site. If you have been using the Click and Collect
04:44
services at the University Library you will notice that
04:48
there is a difference between our ways of ordering or
04:52
requesting the books for Click and Collect. Let's say I want to
04:56
borrow "The Bloomsbury companion to phonetics" from the MMLL
04:59
library. I perform the search for it in iDiscover, and if I
05:03
click on the print copies
05:05
record. I can see it being available both in the University
05:09
Library and the MMLL Library. When I am logged in into iDiscover, I
05:14
can also see the "Request" button appearing. This button at the
05:18
moment works only for requesting the items from the University
05:21
Library, so if you click on it, you can clearly see that the
05:26
pick up location is always the University Library. To collect
05:29
the materials from the MMLL library, you need to use the
05:33
booking form and copy and paste
05:35
the details into the form. We hope to record more tutorials
05:39
like this in the future, but if you have any questions about the
05:44
library services or accessing the materials in the meantime,
05:47
please contact us by email: library@mmll.cam.ac.uk. We
05:51
will happily do a one-to-one virtual session with you and
05:55
answer all of your questions.

